Cómo hacer una factura con nuestro programa de facturación
En esta página le explicamos cómo hacer una factura con nuestro programa de facturación de forma sencillaFacturación y Gestión XL es un software de gestión, con el que podrá generar facturas de forma rápida y sencilla. Le explicamos a continuación cómo hacer una factura con nuestro programa de facturación: Abra la aplicación Facturación y Gestión XL, puede bajarse una demo gratis acudiendo a descargar programa para hacer facturas si todavía no dispone del programa. Haga clic en la opción Facturas que encontrará en la barra del programa, bien pulse la tecla F3.  Se le abrirá la ventana de Gestión de facturas de clientes. En el lateral izquierdo, encontrará todas las opciones. La mecánica es muy sencilla, idéntica a tickets, albaranes y presupuestos: Pulse en Añadir (podrá acceder a dicha opción desde el menú Facturación -> Facturas). Una vez seleccionado el Cliente (recomendamos buscarlo por lista), le aparecerá la siguiente pantalla: 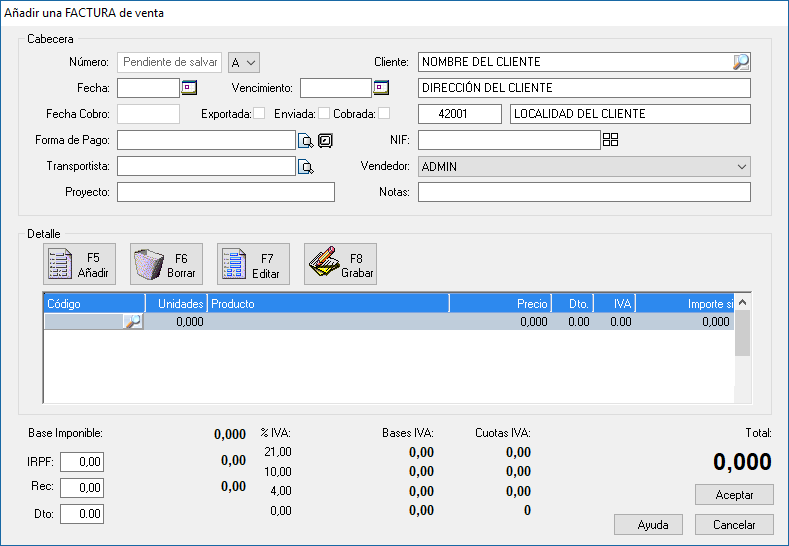 Cabecera facturaEn la parte superior tenemos la cabecera de la nueva factura. Estas son algunas de las dudas más frecuentes al hacer una factura: 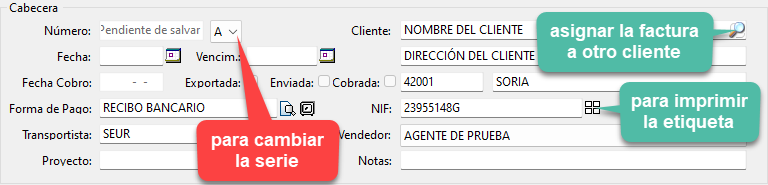 El programa gestiona la numeración de sus facturas de forma automática, por eso le aparece pendiente de salvar, no podrá poner un número al añadir. Si desea cambiar la numeración de la factura, es preciso realizarlo tras añadir la factura. Una vez guardada, podremos modificar la factura para cambiar el número de factura, por si desea continuar una numeración ya existente. Puede seleccionar una serie diferente si lo desea. En caso de equivocarnos al seleccionar el cliente, o bien queremos cambiarlo podemos hacer clic en la lupa indicar el nuevo cliente. El Vencimiento se calcula de forma automática, según los datos económicos del cliente y día de pago (si hubiera). El campo Proyecto le permitirá calcular los costes y beneficios del mismo. Debe poner el mismo también al hacer los Pedidos asociados al mismo. El campo Vendedor por defecto es el Agente con el que se inició el programa. El campo Notas se imprime al pie de la Factura. La casilla Exportada se usa para la exportación de la contabilidad, no es recomendable modificar dicho estado. Detalle factura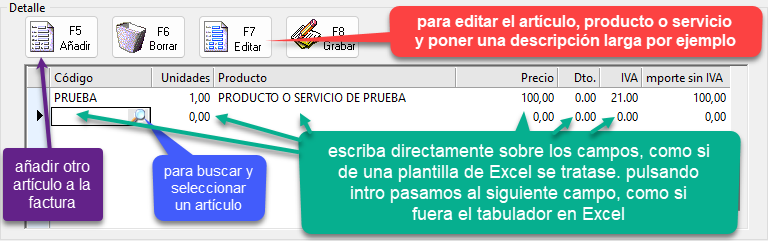 Escanee el código de barras del artículo con su lector directamente para añadirlo, confirme las unidades y pulse el botón Añadir o bien la tecla F5 para seguir añadiendo nuevos artículos o productos a la factura. Podemos buscar el artículo, productos o servicio pulsando en la lupa que tiene a la derecha de código. Desde la ventana Gestión de artículos podemos añadirlo si no estuviera todavía en el sistema de gestión. Asimismo, si el Artículo tiene Trazabilidad, entonces el programa nos mostrará una pantalla para seleccionar la misma (el Lote, la Talla, el Color, etc.). Para borrar un Artículo de la Factura, podemos pulsar la tecla Supr o bien el botón "Borrar" o la tecla F6. Podemos editar los datos pulsando la tecla F7 Al hacer una factura con nuestro software, es posible trabajar como si se tratase de una plantilla de factura de excel, escribiendo directamente el código del artículo sin necesidad de estar dado de alta en la base de datos previamente. Una vez escrito, pulsamos intro para pasar a introducir las unidades. Nuevamente con el intro escribiremos el nombre del producto o servicio. Y así sucesivamente hasta indicar el precio (por unidad), descuento si lo tuviera y el tipo de impuesto. Para salvar los datos pulsamos el botón "Grabar", la tecla F8 o el botón Aceptar.  IMPORTANTE: Recuerde que pulsando la tecla F7 sobre el artículo o haciendo clic en editar, se abrirá la pantalla para poder modificar el producto, al final de esta le aparece un campo memo, podrá introducir un texto o descripción larga, con la posibilidad de dar un formato específico o bien insertar una foto. Impuestos, descuentos y total de la facturaPuede añadir un descuento global a la factura, por ejemplo por pronto pago en el campo Dto bajo Rec. Recuerde que el impuesto sobre el valor añadido, se indica de forma individual en cada línea de artículos. 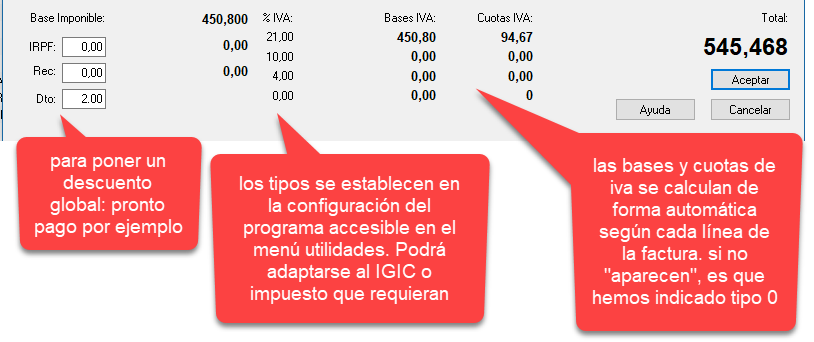 Cuando tengamos añadidos todos los artículos, productos o servicios de la factura, puede pulsar el botón "Grabar", la tecla F8 o el botón aceptar para salvar los datos y añadir la factura. El programa le preguntará si desea imprimir la factura. Recuerde que dispone de varias plantillas de facturas y además una herramienta para personalizar dicho diseño de factura 100%, para adaptarse a papel preimpreso si tuviera o sus deseos de diseño. Siempre la podrá modificar de forma posterior en caso de necesidad.
Si tuviera alguna duda de como hacer una factura con nuestro programa de facturación, puede enviarnos un ticket de ayuda indicando las dudas. (*) Dependiendo la versión que tenga, es posible tener alguna prestación deshabilitada o limitada. | |
|
|